
/Webp.net-resizeimage3-5b75095bc9e77c0050130ee6.jpg)
Next, go to the Home tab, then to the Paragraph group. Click the button. To set line spacing, select the text for which you want to change the line spacing. When adding space between lines, we're going to use lines as our measure. Later in this lesson, we will use points to add space between paragraphs. Our font size is 11 points. We want the space between each line to equal the size of the text, but we also want to add a little extra spacing. If we measured the line spacing by points, our spacing might be 12 points. Line spacing can be measured by lines or points. The line spacing for this document is set at 1.15. This means that there is 1.15 lines between one line of text and the next. When you change the line spacing, you change the space that appears between every line of text in a paragraph. To align text, first select it in your document. Here's what happens when we justify text: Justified text is used in newspapers, because it gives a clean look to columns. Whenever you justify text, the text appears as a block with the text aligned to both the left and right sides of the document. The following text, selected from this lesson, is justified so that it is aligned between the left and right margins, adding space between letters if necessary. It gives the document a clean look. On the other side of the right align button is the justify button. In the above picture, the center alignment button is highlighted. To the left of it is the left align button – and to the right, the right align button. The buttons or commands for aligning text are located under the Home tab in the Paragraph group, as shown below. This is text that is aligned to the right. This is an example of text that is aligned to the left. You can either do one of these things to a portion of text, such as a paragraph, or to the entire document. Voila! Your unsaved Word document is back, and at most you’ve only lost the last 10 minutes of work.As with all word processing programs, you can either left, right, center or justify your text and paragraphs.When the Open dialog box opens, browse to the AutoRecover file location.Click Manage Document, and then choose “ Recover Unsaved Documents” from the drop-down menu.
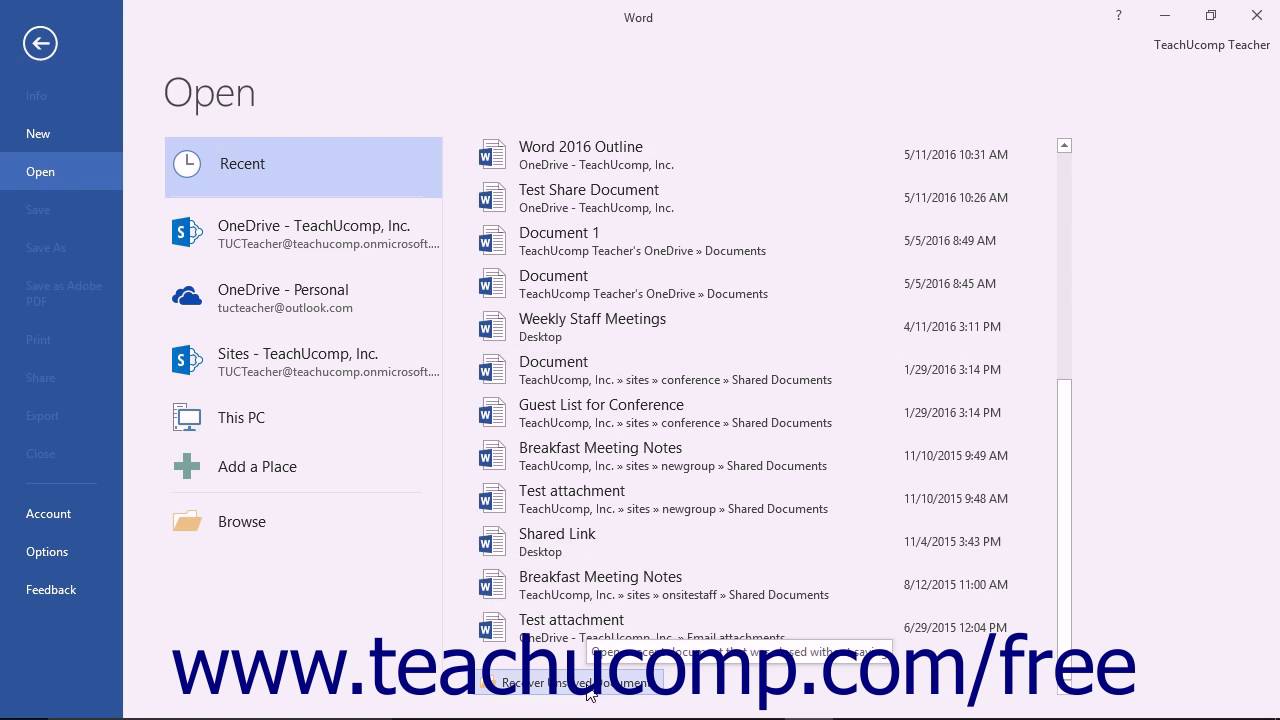
On the File menu, select the Info tab.Open a blank Word document and then click the File tab.Part 2: Recover Unsaved Word 2016 Document Now, open File Explorer and browse to the AutoRecover file location, you should see one (or more) files with the extension.

By default, it’s C:\Users\user_name\AppData\Roaming\Microsoft\Word.
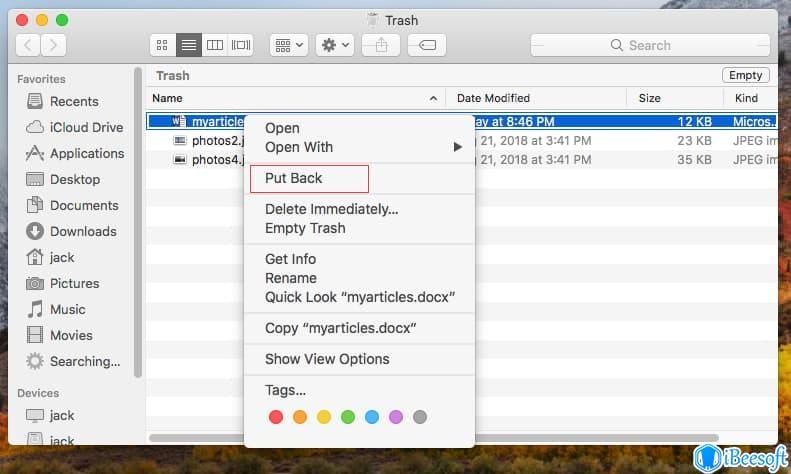
#HOW TO AUTORECOVER IN WORD FOR MAC 2016 HOW TO#
In this tutorial we’ll show you how to easily recover unsaved Word 2016 document in Windows 10. Have you ever accidentally quit your Word document without saving? How can I recover a Word document I was working on when my computer crashed or lost power? By default, Office automatically saves a copy of your document every 10 minutes using the AutoSave feature.


 0 kommentar(er)
0 kommentar(er)
